Herramientas Fisica
Pulsera antiestática
Destornilladores
Destornillador Phillips de 6mm
Destornillador plano pequeño
Punta plana 5mm
Alicates
Pinzas electrónicas
Llave de tubo
Terter
Brocha
Bote de aire comprimido
Aspirador portátil
Pasta térmica en tubo
Herramienta Logica
Msconfig
Administrador de Tarea
Servicios
MANTENIMIENTO PREVENTVOEs el que se le aplica a una p. c para evitar futuros errores y problemas técnicos,
1) como por ejemplo, buscar y eliminar virus del disco duro.
2) El virus ataca el sistema operativo.
3) Buscar y corregir errores lógicos y físicos en el disco duro.
4) Limpiar la placa base y demás tarjetas para evitar fallas técnicas por el polvo…
Error físico; mala instalación
Error lógico; no arranca el s/o
MANTENIMIENTO CORRECTIVOEs aquel que esta orientado al diagnostico y reparación del p.c cuando se presenta un problema técnico.
Cuando le damos mantenimiento a un equipo lo primero que debemos determinar es el tiempo de uso y retrazo tecnológico de la pc, ya que el servicio en equipos antiguos, es muy costoso por lo difícil de conseguir repuestos.
Herramientas logicas (software).
Una buena parte del funcionamiento de los sistemas informmaticos se debe a las aplicaciones, controladores y sistemas operativos, es decir, al software que se ejecuta sobre sus componentes fısicos. Ademas el mal funcionamiento de algunos de estos componentes no siempre compromete totalmente el funcionamiento del sistema,
sino que estos fallos se manifiestan como averıas de algunas partes o funciones del sistema, mientras que los servicios basicos se siguen satisfaciendo de manera mas o menos correcta.
Por este motivo, una buena cantidad de herramientas usadas para el mantenimiento de los sistemas informaticos son programas, herramientas software, que se ejecutan sobre el mismo sistema que estan analizando.
Caracterısticas.
Cuando el sistema objeto de las actuaciones de mantenimiento funciona parcialmente, las aplicaciones de mantenimiento son herramientas muy potentes porque permiten estudiar desde dentro del propio sistema como se comporta. Desde analizar en detalle los distintos componentes hasta mejorar las configuracion del sistema, el software es una herramienta de una gran versatilidad y potencia a la hora de estudiar el sistema sobre el que se ejecuta.
En algunos casos, logicamente, y dado que es el propio sistema analizado quien realiza los analisis, las herramientas software seran insuficientes pues enmascaran o sufren los propios fallos que se quiere eliminar.
Las aplicaciones que se utilizan para el mantenimiento de los sistemas informaticos son, generalmente, aplicaciones multinivel, es decir, que se actuan directamente sobre el hardware con mayor prioridad incluso que el sistema operativo mientras que por otra parte ofrecen la informacion acerca de los resultados de las pruebas mediante interfaces de usuario elaboradas. La versatilidad del software hace que estas aplicaciones puedan obtener informacion del propio hardware, del sistema operativo, de aplicaciones del sistema, etcetera y que se pueda configurar el medio de salida segun los requisitos del caso, utilizando la interfaz de ventanas como se ha dicho antes, mediante salida simple en consola, ficheros de registro e incluso a traves de conexiones de red o de correo electronico.
miércoles, 12 de diciembre de 2012
miércoles, 28 de noviembre de 2012
CORTA FUEGO
Cortafuego o Firewall
Un cortafuegos o firewall es un sistema que previene el uso y el acceso desautorizados a tu ordenador.
Los cortafuegos pueden ser software, hardware, o una combinación de ambos. Se utilizan con frecuencia para evitar que los usuarios desautorizados de Internet tengan acceso a las redes privadas conectadas con Internet, especialmente intranets.
Todos los mensajes que entran o salen de la Intranet pasan a través del cortafuegos, que examina cada mensaje y bloquea los que no cumplen los criterios de seguridad especificados.
Es importante recordar que un cortafuegos no elimina problemas de virus del ordenador, sino que cuando se utiliza conjuntamente con actualizaciones regulares del sistema operativo y un buen software antivirus, añadirá cierta seguridad y protección adicionales para tu ordenador o red.
Cortafuegos de hardware
Los cortafuegos de hardware proporcionan una fuerte protección contra la mayoría de las formas de ataque que vienen del mundo exterior y se pueden comprar como producto independiente o en routers de banda ancha.
Desafortunadamente, luchando contra virus, gusanos y Troyanos, un cortafuegos de hardware puede ser menos eficaz que un cortafuegos de software, pues podría no detectar gusanos en emails.
Cortafuegos de software
Para usuarios particulares, el cortafuegos más utilizado es un cortafuego de software. Un buen cortafuegos de software protegerá tu ordenador contra intentos de controlar o acceder a tu ordenador desde el exterior, y generalmente proporciona protección adicional contra los troyanos o gusanos de E-mail más comunes.
La desventaja de los cortafuegos de software es que protegen solamente al ordenador en el que están instalados y no protegen una red.
Hay varios tipos de técnicas cortafuegos
Packet filter: mira cada paquete que entra o sale de la red y lo acepta o rechaza basándose en reglas definidas por el usario. La filtración del paquete es bastante eficaz y transparente a los usuarios, pero es difícil de configurar. Además, es susceptible al IP spoofing.
Application gateway: Aplica mecanismos de seguridad a ciertas aplicaciones, tales como servidores ftp y servidores telnet. Esto es muy eficaz, pero puede producir una disminución de las prestaciones.
Circuit-level gateway: Aplica mecanismos de seguridad cuando se establece una conexión TCP o UDP. Una vez que se haya hecho la conexión, los paquetes pueden fluir entre los anfitriones sin más comprobaciones.
Proxy server: Intercepta todos los mensajes que entran y salen de la red. El servidor proxy oculta con eficacia las direcciones de red verdaderas.
En la práctica, muchos cortafuegos utilizan dos o más de estas técnicas a la vez.
Un cortafuegos se considera la primera línea de defensa en la protección de la información privada. Para mayor seguridad, los datos pueden ser cifrados.
Un cortafuegos o firewall es un sistema que previene el uso y el acceso desautorizados a tu ordenador.
Los cortafuegos pueden ser software, hardware, o una combinación de ambos. Se utilizan con frecuencia para evitar que los usuarios desautorizados de Internet tengan acceso a las redes privadas conectadas con Internet, especialmente intranets.
Todos los mensajes que entran o salen de la Intranet pasan a través del cortafuegos, que examina cada mensaje y bloquea los que no cumplen los criterios de seguridad especificados.
Es importante recordar que un cortafuegos no elimina problemas de virus del ordenador, sino que cuando se utiliza conjuntamente con actualizaciones regulares del sistema operativo y un buen software antivirus, añadirá cierta seguridad y protección adicionales para tu ordenador o red.
Cortafuegos de hardware
Los cortafuegos de hardware proporcionan una fuerte protección contra la mayoría de las formas de ataque que vienen del mundo exterior y se pueden comprar como producto independiente o en routers de banda ancha.
Desafortunadamente, luchando contra virus, gusanos y Troyanos, un cortafuegos de hardware puede ser menos eficaz que un cortafuegos de software, pues podría no detectar gusanos en emails.
Cortafuegos de software
Para usuarios particulares, el cortafuegos más utilizado es un cortafuego de software. Un buen cortafuegos de software protegerá tu ordenador contra intentos de controlar o acceder a tu ordenador desde el exterior, y generalmente proporciona protección adicional contra los troyanos o gusanos de E-mail más comunes.
La desventaja de los cortafuegos de software es que protegen solamente al ordenador en el que están instalados y no protegen una red.
Hay varios tipos de técnicas cortafuegos
Packet filter: mira cada paquete que entra o sale de la red y lo acepta o rechaza basándose en reglas definidas por el usario. La filtración del paquete es bastante eficaz y transparente a los usuarios, pero es difícil de configurar. Además, es susceptible al IP spoofing.
Application gateway: Aplica mecanismos de seguridad a ciertas aplicaciones, tales como servidores ftp y servidores telnet. Esto es muy eficaz, pero puede producir una disminución de las prestaciones.
Circuit-level gateway: Aplica mecanismos de seguridad cuando se establece una conexión TCP o UDP. Una vez que se haya hecho la conexión, los paquetes pueden fluir entre los anfitriones sin más comprobaciones.
Proxy server: Intercepta todos los mensajes que entran y salen de la red. El servidor proxy oculta con eficacia las direcciones de red verdaderas.
En la práctica, muchos cortafuegos utilizan dos o más de estas técnicas a la vez.
Un cortafuegos se considera la primera línea de defensa en la protección de la información privada. Para mayor seguridad, los datos pueden ser cifrados.
Que son los drivers o controladores
Te ha ocurrido que el especialista de soporte te esta pidiendo los drivers para reinstalar el software de tu PC y tu no sabes que es eso. No es nada raro en el trabajo con los PC. Lo normal es que el vendedor se olvide de entregar los controladores, o que el cliente no se preocupe o no sabe que con su compra debe recibir el software de instalación de su PC..
Los programas básicos son el sistema operativo y los controladores. La documentación es la parte escrita o manuales que nos informan sobre como volver a instalar el software básico y como hacer cambios de partes. En una PC desktop (computadora de mesa) es normal que se instale una versión del sistema operativo Windows. La otra parte de los programas imprescindible, la constituyen los controladores o drivers. Estos se graban en un CD, independiente del sistema operativo.
Que es un DRIVER o CONTROLADOR. Un driver técnicamente es un software o programa que sirve de intermediario entre un dispositivo de hardware y el sistema operativo. Su finalidad es la de permitir extraer el máximo de las funcionalidades del dispositivo para el cual ha sido diseñado.
Dada la existencia de una infinidad de dispositivos hardware con su consecuente innovación, el driver se crea además para que funcione con un sistema operativo especifico – para decirlo en palabras simples: los controladores se instalan según el Windows que utiliza tu PC -. Esto significa que si cambias de Sistema operativo en tu computadora, tendrás que verificar si necesitas también actualizar los drivers, para obtener el máximo rendimiento. Por otra parte, el driver apunta a un modelo especifico del dispositivo. Por ejemplo: no se puede utilizar el mismo driver para controlar una impresora HP 3320 y una HP 840C.
Como y cuando cambiar los DRIVERS. Es importante determinar cuando y que drivers necesita nuestro PC. Pero hay que hacerlo con cuidado, pues una instalación de drivers inadecuada puede dejar inoperable un dispositivo. He aquí una guía:
a). Necesitas instalar drivers cuando instalas el Sistema operativo Windows. Dado que este sistema coloca drivers por default, algunos dispositivos necesitan ser reinstalados. Los reconoces porque el mismo sistema los marca con un signo de interrogación, con color amarillo. Lo podras ver en Inicio, Configuración ->Panel de control-> Administrador de dispositivos. Para colocar los drivers correctos se necesita eliminarlos y hacer clic en el botón Actualizar. Pero hay que hacerlo solo si tenemos a la mano los drivers correctos, pues podríamos empeorar la situación haciendo que los dispositivos dejen de funcionar.
b). Necesitamos instalar drivers cuando cambiamos de hardware.O sea cuando por ejemplo cambiamos la placa modem fax, la impresora, la placa de video. En estos casos el vendedor debe entregar los drivers.
c). Cuando, bien informado (a) te enteras que el fabricante ha creado nuevos drivers compatibles con tu modelo de dispositivo y con tu sistema operativo, para mejorar el rendimiento. Entonces el driver se baja del sitio Web del fabricante. Esto se llama actualización o mejora del controlador.
Donde y como conseguir los DRIVERS. Inicialmente, los drivers se obtienen de las casas fabricantes de hardware. Lo primero que hay que hacer es identificar la MARCA del dispositivo para el que se busca el driver. Una forma es entrando al Administrador de dispositivos de Windows. Otra manera es usando un software especifico como el Everest, Sandra, etc aquí encontraras varios Utilidades analixis y optimización .
La otra ( que a veces es obligada) es abriendo la máquina para retirar del slot la placa del dispositivo a fin de ver la marca y modelo.
La siguiente fase es la de obtener el controlador. La primera opción debería ser con el vendedor. La segunda podría ser con el soporte técnico de confianza y la tercera es utilizar Internet. Si la opción de buscar el controlador por Internet es la mas conveniente, la primera opción debería ser buscar en el sitio web de los fabricantes. La segunda, en los sitios que ofrecen controladores gratuitos, la tercera en los foros públicos gratuitos y la cuarta en un servicio pago de suministro de controladores.
Para ubicar sitios gratuitos, puedes utilizar en la opción de búsqueda del navegador, la palabra driver.
Puedes plantear tu dudas en los Foros de hardware. Tendrás que registrarte para acceder a las ayudas de los miembros.
Puedes plantear tu dudas en los Foros de hardware. Tendrás que registrarte para acceder a las ayudas de los miembros.
lunes, 26 de noviembre de 2012
COMO FORMATEAR UNA PC

Como formatear un computador
Materiales:
- Computador
- CD de windows XP con su respectiva licencia
- Cerveza (para la espera)
Lo primero antes de formatear nuestro computador será verificar que tengamos respaldo (ya sea en DVD, CD, pendrive, diskette, cassete) de todos nuestros archivos de importancia (fotos, documentos, música, etc) y drivers. Una forma de hacerlo es creando una copia de seguridad de nuestros datos. Pueden ver como hacerlo en este tutorial.
Luego lo que haremos será aplicar un tutorial anterior como lo el “como configurar nuestra BIOS” donde dejaremos nuestro CD o DVD como primera prioridad de booteo.
Luego de bootear nuestro CD debemos apretar enter o cualquier tecla como lo indica la siguiente imagen.
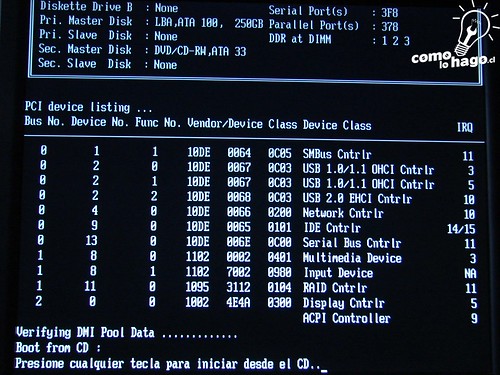
Después de eso nos aparecerá una pantalla azul donde solo debemos esperar, a menos que tengamos un disco duro SATA, en tal caso deberemos apretar la tecla F6 donde instalaremos los drivers de nuestro disco duro ya sea con el CD de Windows o con el disco que venga con nuestra placa madre…
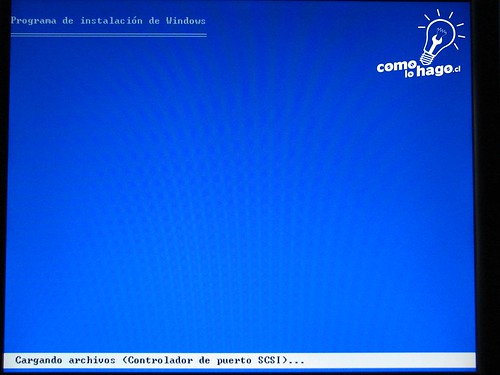
Luego nos aparecerá el contrato de de nuestro sistema operativo, luego de leerlo apretamos F8 para continuar con nuestra instalación.
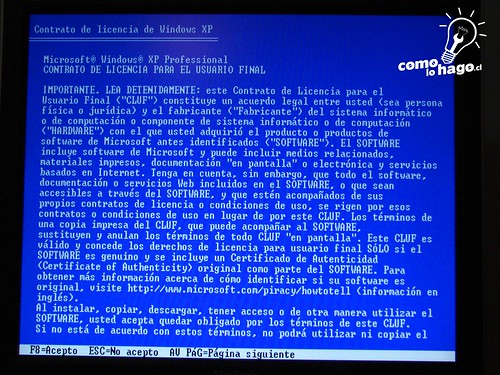
A continuación aparecerá en pantalla un menú donde debemos elegir la partición o disco duro donde deseamos instalar nuestro Windows o sistema operativo.

Después elegimos (recomendadamente) “Formatear nuestra partición NTFS” y presionamos la tecla enter.
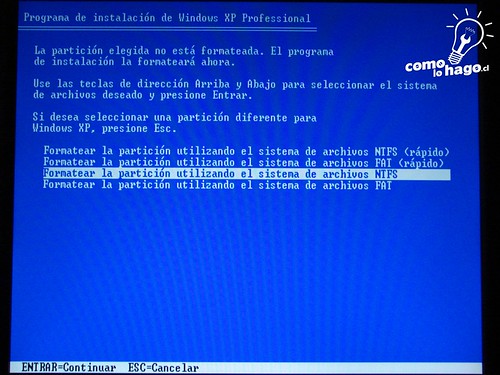
Tendremos que esperar algunos minutos dependiendo de la capacidad de nuestro disco duro(a mayor disco tendremos que esperar un mayor lapso de tiempo).
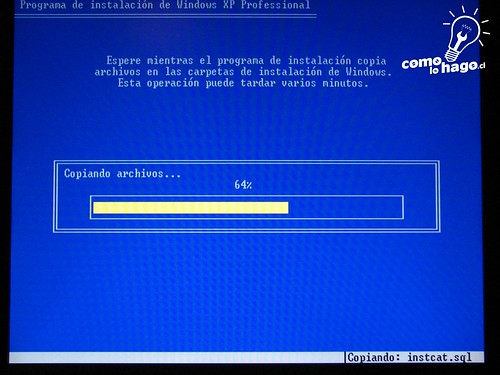
Luego de este proceso se reiniciara nuestro computador.
Después aparecerá un menú donde debemos configurar las opciones regionales como lo muestra la siguiente imagen. Para configurar las opciones regionales debemos hacer click en el botón Personalizar.
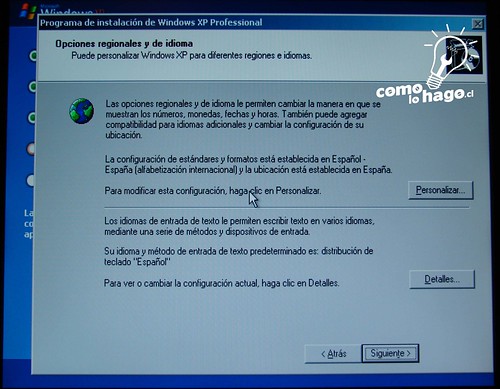
En este caso la mayoría de las opciones las dejaremos en Español(Chile), en caso contrario elegir la región donde estemos.

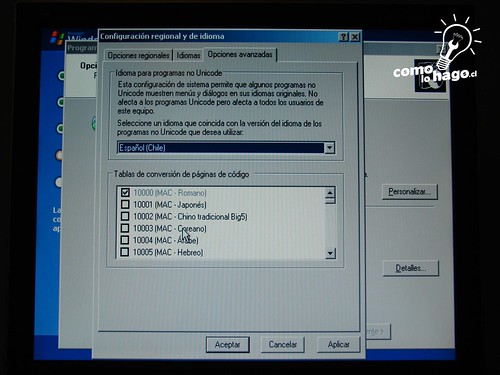
Después nos pedira que ingresemos el nombre y la organización a la que participamos, como lo nuestra la siguiente imagen.
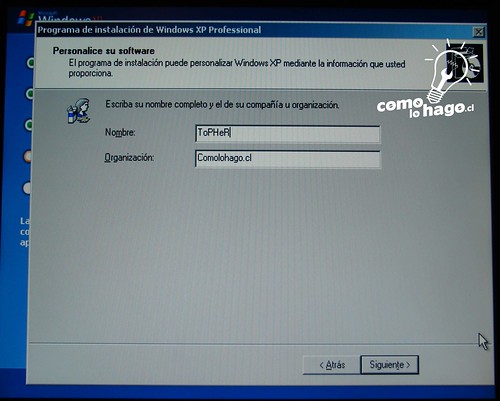
Luego debemos ingresar nuestro CD-KEY o numero de registro de nuestro sistema operativo que aparecerá en la portada o contraportada de nuestro CD original de Windows XP.
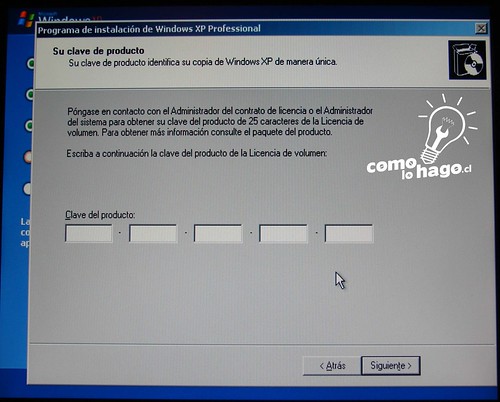
A continuación le damos un nombre al Computador y si deseamos podremos agregarle un password o clave para restringir el acceso a nuestro computador.
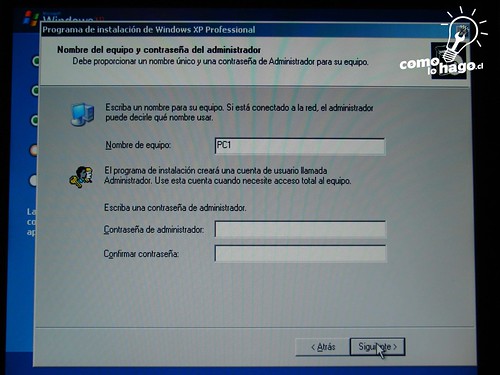
Al apretar siguiente nos aparecera esta imagen donde debemos elegir nuestro uso horario y confirmar la fecha.
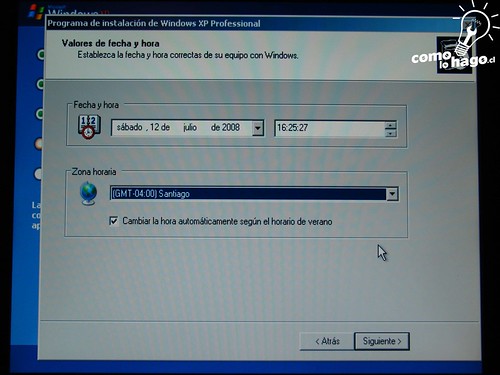
Luego nos resta solamente esperar y armarnos de paciencia (podemos tomarnos unas Cervezas o unbatido de frutas) y ver como se instala nuestro Sistema Operativo (Windows Xp) en el computador (la espera aproximada es de alrededor de 20 a 30 minutos).
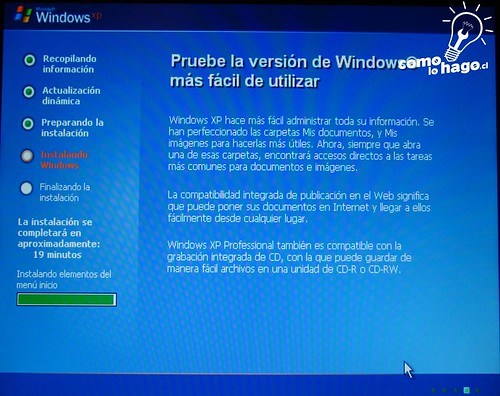
Durante nuestra espera nos aparecerá la configuración de Red como lo indica la siguiente imagen en mi caso elegiré “Configuración Típica” y le damos en aceptar.

Luego de instalar, se reiniciará nuestro computador (donde no debemos apretar ninguna tecla) y nos aparecerá la siguiente pantalla, donde debemos configurar las actualizaciones de Windows y el firewall o cortafuego que trae incorporado nuestro Windows.
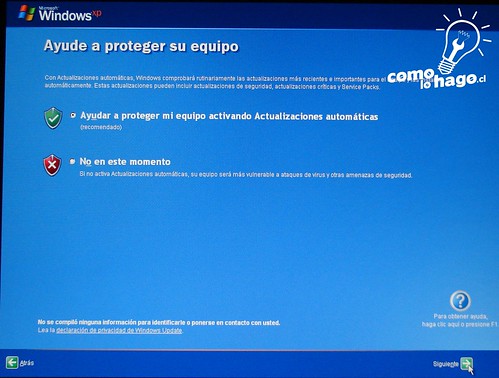
Acto seguido debemos ingresar el nombre o nombres de las cuentas que queremos para nuestro computador en mi caso solo ocuparemos una cuenta por lo que solo rellenaremos el cuadro de texto que dice “Su nombre”.

Luego de eso tendremos nuestro computador funcionando y listo para instalar los drivers que antes de nuestro formateo respaldamos, como les enseñamos hace un par de días en el siguiente tutorial.
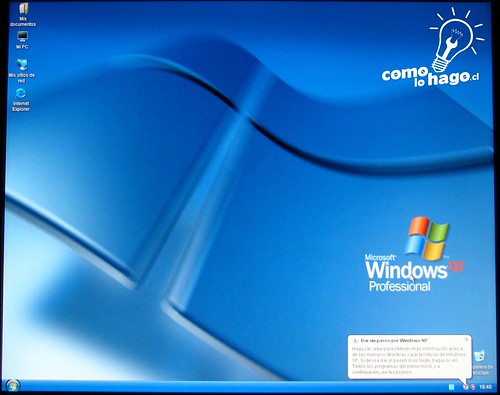
miércoles, 14 de noviembre de 2012
TARJETA MADRE
Una tarjeta madre es la plataforma sobre la que se construye lacomputadora, sirve como medio de conexión entre el microprocesador y los circuitos electrónicos de soporte de unsistemade cómputo en laque descansa la arquitectura abierta de la máquina también conocidacomo la tarjeta principal o "Placa Central" del computador. Existen variantes en el diseño de una placa madre, de acuerdo con el tipo demicroprocesador que va a alojar y la posibilidad de recursos que podrácontener. Integra y coordina todos los elementos que permiten eladecuado funcionamiento de una PC, de este modo, una tarjeta madrese comporta como aquel dispositivo que opera como plataforma ocircuito principal de una computadora.Físicamente, se trata de una placa de material sintético, sobre la cualexiste un circuito electrónico que conecta diversos componentes que seencuentran insertados o montados sobre la misma, los principales son:
Microprocesador o Procesador:
(CPU – Unidad deProcesamiento Central) el cerebro del computador montado sobreuna pieza llamada zócalo o slot
Memoria principal temporal:
(RAM – Memoria de accesoaleatorio) montados sobre las ranuras de memoria llamadosgeneralmente bancos de memoria.
Las ranuras de expansión:
o slots donde se conectan las demástarjetas que utilizará el computador como por ejemplo la tarjeta de video, sonido, modem, etc.
Chips:
como puede ser el BIOS, los Chipset o controladores.
Muchos de los elementos fundacionales de la tarjeta madre siguen formando parte de ella (con sus respectivas mejoras), otros han pasado al exterior, y muchos otros se han incorporado. En la actualidad, una tarjeta madre estándar cuenta básicamente con los siguientes elementos:
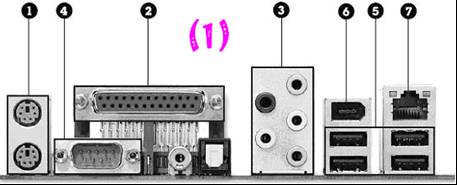
1.- conectores:
1) Conectores PS/2 para mouse y teclado: incorporan un icono para distinguir su uso.
2) Puerto paralelo: utilizado por la impresora. Actualmente reemplazado por USB.
3) Conectores de sonido: las tarjetas madre modernas incluyen una placa de sonido con todas sus conexiones.
4) Puerto serie: utilizado para mouse y conexiones de baja velocidad entre PCS.
5) Puerto USB: puerto de alta velocidad empleado por muchos dispositivos externos, como los escáneres o las cámaras digitales.
6) Puerto FireWire: puerto de alta velocidad empleado por muchos dispositivos externos. No todas las tarjetas madre cuentan con una conexión de este tipo.
7) Red: generalmente las tarjetas madre de última generación incorporan una placa de redy la conexión correspondiente.
2.- Socket:
La tarjeta principal viene con un zócalo de CPU que permite colocar el microprocesador. Es un conector cuadrado, la cual tiene orificios muy pequeños en donde encajan los pines cuando se coloca el microprocesador a presión.
En el se inserta el procesador o microprocesador:
Chip o el conjunto de chips que ejecuta instrucciones en datos, mandados por el software. Elemento central del proceso de datos. Se encuentra equipado con buses de direcciones de datos y control que le permiten llevar cabo sus tareas.

3.- Bancos de memoria
Son los conectores donde se inserta la memoria principal de una PC, llamada RAM.Estos conectores han ido variando en tamaño, capacidad y forma de conectarse.
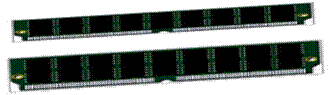
4.- Floppy o FDD: conector para disquetera, ya casi no se utilizan. 5.- Conectores IDE: aquí se conecta el cable plano que establece la conexión con losdiscos duros y unidades lectoras de CD/CD-RW. 6.- Conectores Eléctricos:Es donde se le da vida a la computadora, ya que es allí donde se le proporciona la energía desde la fuente de poder a la tarjeta madre o principal. 7.- Chip BIOS / CMOS: Chip que incorpora un programa encargado de dar soporte al manejo de algunos dispositivos de entrada y salida. Además conserva ciertos parámetroscomo el tipo de algunos discos duros, la fecha y hora del sistema, etc. los cuales guarda en una memoria del tipo CMOS, de muy bajo consumo y que es mantenida con una pila. 8.- El Bus:Envía la información entre las partes delequipo. 9.- Conectores de gabinete RESET y encendido: estas funciones están provistas por estos pequeños enchufes. El manual de la tarjeta madre indica como conectarlos correctamente. 10.- Chipset:Conjuhttp://peque-bunbury.blogspot.es/admin/editar.phtml?item_id=1&1284862523nto de chips que se encargan de controlar determinadas funciones del ordenador, como la forma en que interacciona el microprocesador con la memoria o la caché, o el control de los puertos y slots 11.- Batería:Componente encargado de suministrar energía a la memoria que guarda los datos de la configuración del Setup.
12.-Ranuras AGP: o más bien ranura, ya que se dedica exclusivamente a conectar tarjetas de vídeo 3D, por lo que sólo suele haber una; además, su propia estructura impide que se utilice para todos los propósitos, por lo que se utiliza como una ayuda para el PCI.
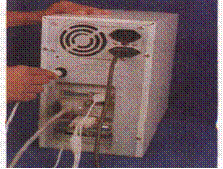
-Disipador del calor y ventilador
Controla la temperatura.
-Cache: Forma parte de la tarjeta madre y del procesador se utiliza para acceder rápidamente a la información que utiliza el procesador.
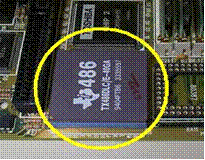
-Jumper: Pequeño conductor de cobre cubierto de plástico utilizado para unir dos pines y completar un circuito.
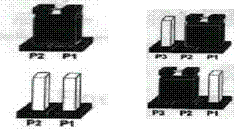
13.- Ranuras de expansión:
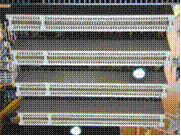
Ranuras donde se insertan las tarjetas de otros dispositivos como por ejemplo tarjetas de vídeo, sonido, módem, etc. Dependiendo la tecnología en que se basen presentan un aspecto externo diferente, con diferente tamaño e incluso en distinto color.
Conectores más comunes:

Conectores externos: para dispositivos periféricos externos como el teclado, ratón,impresora, módem externo, cámaras Web, cámaras digitales, scanner, entre otras.Conectores Internos: para dispositivos internos, como pueden ser la unidad de discoflexible o comúnmente llamada disquete, el disco duro, las unidades de CD, etc.

martes, 6 de noviembre de 2012
DISCO DURO

Un disco duro es un dispositivo utilizado por el ordenador para almacenar datos durante un tiempo largo. Los discos duros pertenecen a la llamadamemoria secundaria, aunque su apariencia externa sea de una caja rectangular en el interior hay varios elementos como los discos metálicos que giran a gran velocidad, cabezas de lectura/escritura, el motor, etc. Los discos duros están compuestos por una estructura física y lógica, respecto a la estructura física se refiere a como esta compuesto interiormente un disco duro, es decir, las piezas o componentes que la conforman como los platos, las cabezas de lectura/escritura, el impulsor de cabezal, las pistas, los sectores, etc. los cuales se ve su relación, en cuanto a número, de cada uno de estos componentes o piezas en la geometría de un disco duro. Con respecto a la estructura lógica esta formada por el sector de arranque, la FAT (Tabla de asignación de ficheros), el directorio raíz y la zona de datos para archivos y subdirectorios.
Los discos duros tienen características que definen su desempeño como son la capacidad de almacenamiento, su velocidad de rotación, tiempo de acceso, tasa de transferencia de datos y su memoria caché contenida en su controladora.
En cuanto al funcionamiento del disco duro se describe como se efectúa las operaciones de lectura/escritura y como los componentes que forman parte del disco duro actúan para realizar dichas operaciones.
El disco duro posee interfaces los cuales establecen una conexión entre el mecanismo del disco duro y el bus del sistema, entre ellos podemos mencionar a los más importantes como el IDE y el SCSI.
La instalación de un disco duro se divide en varios pasos los cuales uno de ellos es definir la configuración del disco duro, es decir, si va a ser esclavo o maestro. Si es maestro entonces en él se va a ser la instalación del sistema operativo.
Una partición de disco, en mantenimiento, es el nombre genérico que recibe cada división presente en una sola unidad física de almacenamiento de datos. Toda partición tiene su propio sistema de archivos (formato); generalmente, casi cualquier sistema operativo interpreta, utiliza y manipula cada partición como un disco físico independiente, a pesar de que dichas particiones estén en un solo disco físico.
Una partición de un disco duro es una división lógica en una unidad de almacenamiento (por ejemplo un disco duro o unidad flash), en la cuál se alojan y organizan los archivos mediante un sistema de archivos. Existen distintos esquemas de particiones para la distribución de particiones en un disco. Los más conocidos y difundidos son MBR (Master Boot Record) y GPT (GUID Partition Table). Las particiones, para poder contener datos tienen que poseer un sistema de archivos. El espacio no asignado en un disco no es una particion, por lo tanto no puede tener un sistema de archivos. Existen múltiples sistemas de archivos con diferentes capacidades: como FAT, NTFS, FAT32, EXT2, EXT3, EXT4, Btrfs, FedFS, ReiserFS, Reiser4 u otros.
TIPOS DE DISCO DURO
* IDE / EIDE: Es el nombre que reciben todos los disco duros que cumplen las especificaciones ATA. Se caracterizan por incluir la mayor parte de las funciones de control en el dispositivo y no en una controladora externa. Normalmente los PCs tienen dos canales IDE, con hasta dos discos en cada uno. Usan cables de cuarenta hilos, y alcanzan hasta 33 MBps.
* ATA 66, 100, 133: Sucesivas evoluciones de la interfaz IDE para cumplir las nuevas normas ATA le han permitido alcanzar velocidades de 66, 100 y hasta 133 MBps. Para soportar este flujo de datos necesitan utilizar un cable de ochenta hilos, si se emplea otro el rendimiento será como máximo de 33 MBps. Son los discos duros más utilizados en la actualidad.
* Série ATA: Es la interfaz que se espera sustituya a corto plazo a los discos IDE. Entre sus ventajas están una mayor tasa de transferencia de datos (150 frente a 133 MBps) y un cable más largo (hasta un metro de longitud en vez de 40 cm) y delgado (sólo siete hilos en lugar de ochenta) que proporciona mayor flexibilidad en la instalación física de los discos y mejor ventilación de aire en el interior de la caja.
* Serial ATA 2: Ofrece y se presenta en el mismo formato que su antecesor SATA, pero con transferencias hasta de 3GB/s
MEMORIA RAM
Actualmente la memoria RAM mas usada es la DDR3 una progresión de las DDR, son las de tercera generación, lógicamente con mayor velocidad de transferencia de los datos que las otras DDR, pero tambien un menor consumo de energía. Su velocidad puede llegar a ser 2 veces mayor que la DDR2. La mejor de todas es la DDR3-2000 que puede transferir 2.000.000 de datos por segundo. Así el numero final de la memoria, en este caso, nos da una idea de la rapidez, por ejemplo la DDR3-1466 podría transferir 1.466.000 datos por segundo. (multiplicando por mil el número del final se saca la velocidad en datos por segundo)
lunes, 15 de octubre de 2012
Suscribirse a:
Entradas (Atom)
.png)

















































